Current account
The Fineco current account
Fineco offers a single current account that you can access wherever and whenever you want to make transfers and payments, check on account movements, balances and statements.
The Fineco account also offers immediate access to the world's main stock exchanges and all the necessary trading tools.
Fineco bank codes
For domestic payments you can use:
Sort Code
The Fineco sort code for all domestic payments is: 30-02-48
Account number: You can find your account number on the Fineco website
For international payments you must use:
IBAN: Your international account number. Your IBAN is available on the Fineco website
BIC (or swift): The code used in international payments for identifying the payee’s bank:
- BIC Receiving bank (swift): UNCRITMM
- BIC Payee’s bank: FEBIITM1
Mobile Code
What is Mobile Code?
Mobile Code is a Fineco app feature that allows you to confirm the transactions entered online or using your mobile device, thus providing greater security, also in accordance with the standards required under the European PSD II on Strong Customer Authentication.
How do I activate Mobile Code?
To activate the service you must download the latest version of the Fineco app and follow the wizard that will allow you to create your personal Mobile Code.
It can also be activated by the Fineco app by going to Settings > Mobile Code > Link.
Can I enable Mobile Code on more than one smartphone?
Yes, you can link Mobile Code to up to two devices.
How do I enable Mobile Code on my second smartphone?
Log in to the app on the second smartphone and start the linking process for the new device by tapping on "Settings" and then on the "LINK" button next to the "Mobile Code" item.
How do I confirm transactions with Mobile Code?
After entering a transaction you will see the following button:
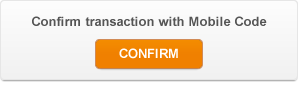
By clicking on "Confirm" you will receive an alert on all your devices associated with Mobile Code. To confirm the transaction you will need to open the alert received and follow the instructions.
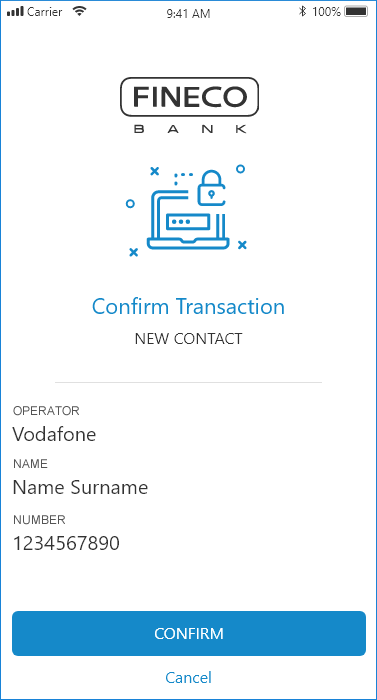
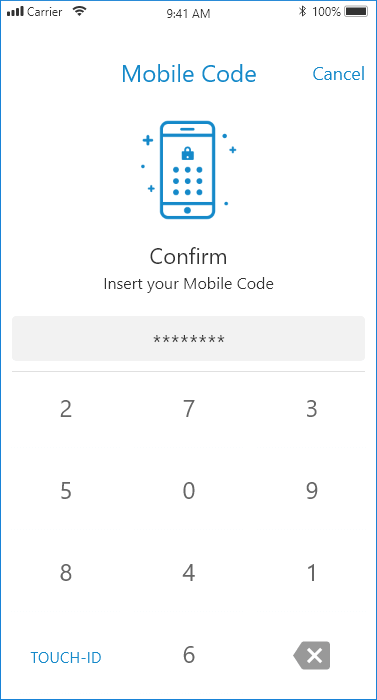
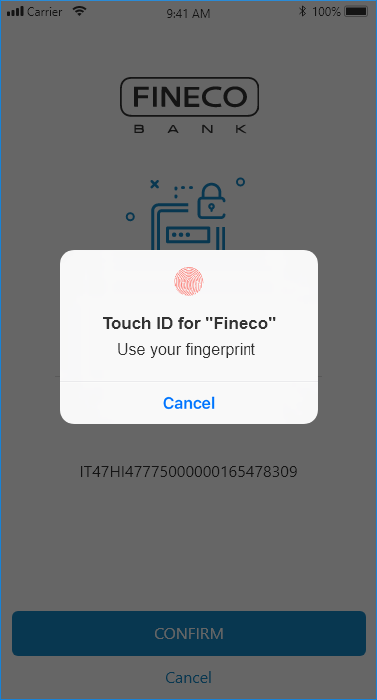
Can I use Touch ID or Face ID instead of Mobile Code?
Yes, if your smartphone supports Touch ID or Face ID and you enable it during linking.
You can enable or disable biometric control even after Mobile Code activation by accessing the Fineco app Settings > Mobile Code.
I don't receive Mobile Code alerts. What should I do?
If you don't receive any push alerts, you can request that they be sent again from the website.
Before doing this, please make sure
- You have activated Fineco app alerts in the device settings.
- You have not activated the phone's power-saving function.
- Your data connection is active and your device has a signal. If you're connected to a wi-fi network you'll need to disconnect from it in order to make sure that the data network works.
iOS devices
- Make sure that the app supports alerts. Go to Settings > Alerts, select the app and make sure that the "Allow alerts" option is enabled. If alerts are enabled for an app but you don't receive alerts, the "Banner" option may be disabled. Go to Settings > Alerts, select the app and then select "Banner".
- Make sure that you are logged in to your Apple ID.
- Make sure that the "Do not disturb" function is deactivated.
Android devices
- Try again to send a push alert by keeping the Fineco app open and in the foreground on the device (without the screen locking).
If the problem persists, remove Mobile Code from your device using the feature available on the app under Settings > Mobile Code > Linked Devices, tap on the red "X". Then try to activate the device again.
This page may contain one or all of the following items:
- Enable Alerts (only visible if app alerts are disabled). When tapped a popup will appear inviting you to enable the function. Tapping "OK" will take you to the system screen to enable alerts.
- Background data (only visible if app background data is disabled). When tapped a popup will appear inviting you to enable the function. Tapping "OK" will take you to the system screen to enable background data.
- Battery Optimisation (only visible if power saving has been set). When tapped a popup will appear inviting you to check the settings. Tapping "OK" will take you to the system screen to manage power saving.
- Check the status of Google Play Services (visible only if Play Services are not updated/enabled.) When tapped a system popup will appear inviting you to update/enable Google Play Services.
If none of these items is available, you will see the correct configuration message.
Remember that in any case you can:
- Also use the Mobile Code function available in the public area of the Fineco app.
With this function you can generate a verification code to confirm just the bank transfers entered in the website's personal area. - Enter the transaction from the Fineco app with Mobile Code active.
If my smartphone doesn't have a signal, how do I confirm a transaction with Mobile Code?
Use the Mobile Code function available in the public area of the Fineco app.
With this function you can generate a verification code to confirm just the transaction entered in the website's personal area.
Is it mandatory to activate Mobile Code?
Mobile Code is the new service that allows you to confirm transactions directly from your mobile device. Mobile Code will replace the dual confirmation with PIN and OTP.
Can I change the Mobile Code?
To change the Mobile Code set during device linking, go to Settings > Mobile Code > Change Mobile Code in the app's personal area.
Can I disable Mobile Code?
Once the Mobile Code service has been enabled, the combined use of PIN and OTP will no longer be available to confirm transactions.
How do I remove the device linked with Mobile Code?
To remove devices linked with Mobile Code, go to Settings > Mobile Code > Linked Devices in the app's personal area.
WARNING!
If you have no linked devices you will not be able to confirm transactions (entered in the website or the app) until you link a new device.
I forgot my Mobile Code, what should I do?
If you have forgotten your Mobile Code, you can easily reset it directly from the Fineco app.
Go to Settings > Mobile Code > "Did you forget your Mobile Code?" and follow the reset wizard.
Enter your PIN and reset a new Mobile Code.
What happens if I activate Mobile Code and then lose my mobile phone?
If you lose the device linked with Mobile Code, before linking a new device please contact Customer Care to unlink the lost device.
If I activated Mobile Code and my mobile phone is stolen, what should I do?
If the device linked with Mobile Code is stolen, before linking a new device please contact Customer Care to unlink the stolen device.
If I uninstall the app or change my smartphone, what should I do?
If you have deleted the Fineco app from the device linked to Mobile Code, we suggest that you download the app from the store again.
If the app doesn't recognise the previously linked device, please contact our Customer Care to unlink it. Then, you can re-link the device to Mobile Code.
I've entered my Mobile Code but I receive the error message "Mobile Code is incorrect". What should I do?
This error message "Mobile code is incorrect" only appears if the mobile code entered was typed incorrectly.
I don't have a smartphone. Can I use Mobile Code anyway?
No, to activate the service for confirming transactions you must:
- Have an iPhone or iPod with iOS 10 or later or a smartphone/tablet with Android 4.4 or later.
- Download and install the latest version of the Fineco app.
- Activate Fineco app push alerts in the device settings.
- Certify the mobile phone number provided to the bank.
Fineco codes
Access to your Fineco account is protected by a series of personal passcodes, the purposes of which are to:
- Identify the user
- Safeguard against any unauthorised attempts to access your personal pages
In this section you can find details about each of the passcodes used:
- Temporary Password, the one-time passcode to be used, in addition to the User ID, the first time you log in to Fineco. It allows you to create secret passcodes (password, client service password and PIN) for your account.
- User ID, the non-modifiable ID passcode you will need to access the secure area of the Fineco website.
Important! The passcodes for your first login into the account (User ID and Temporary Password) will be sent by email and text message.
When you submit a request to open an account, you will be asked to provide an email address and a mobile phone number which must not be the same as those already provided by any other holders of the same account.
To register your contact details (email and mobile number) before opening the account you have to follow the instructions sent to you by email.
Important: The Temporary Password will be sent by text once all the account holders have accepted T&C.
If the passcode has expired, you may ask for a new one directly online in the "lost passcodes" section of the public area of the Fineco website. The new passcode will be sent by mail to the address indicated in your request to open the account.
If you receive your User ID and Temporary Password by email and text, you will also receive a third passcode (Security Passcode), which will be sent by mail to your temporary address. This passcode must be used, after your first login, to make the account fully operational.
Outgoing transfers will not be possible until the operating restrictions have been removed
- Password, the secret passcode that you register the first time you log in to your account. IT must be used with the User ID to access the client area;
- PIN, the secret passcode that you select the first time you log in to your account. It is used to authorise all transaction orders (bank transfers, trading);
- OTP, the one-time passcode, to be used with the PIN, to confirm bank transfers and to sign contracts electronically.
Temporary Password
In addition to the User ID, the Temporary Password is needed to login to the client area of the finecobank.com website for the first time and to create your personal passcodes (Password, Client Service password and PIN ), in order to activate your online account.
Maximum security
> The activation procedure has been developed to increase the level of security.
In the case of joint account holders, each holder must provide a mobile phone number and email address, none of which must be the same.
Important: The Temporary Password will be sent by text once all the account holders have accepted T&C.
If the passcode has expired, you may request a new one directly online in the "lost codes" section of the public area of the finecobank.com website. The new passcode will be sent by mail to the address indicated in your opening account form.
You will also receive a third passcode (Security code), which will be sent by mail to your temporary address. This passcode must be used, after your first login, to make the account fully operational.
Outgoing transfers will not be possible until the operating restrictions have been removed.
How to activate the access passcodes
From the Homepage of the public area of the website, click on "Client Area" and then on "Activate Codes".
The landing pages describe the procedure for creating your personal passcodes (Password, Client Service Password and PIN).
If you have not received the passcodes for your first login (User ID and Temporary Password) you may request new ones directly online in the "Lost passcodes" section.
Your new passcodes will be sent by mail to the temporary address registered in your open account form.
For all further information or clarification, please call:
- free phone number 0800 640 6667 (from landline or mobile)
- +44207 065 7557 (from abroad)
User ID
The User ID is composed of 8 numbers and allows Fineco to identify the client.
The User ID is assigned by the Bank and cannot be modified.
If you lose your User ID it will be sent to you again, rather than assigning a new one. Your User ID will be sent to you by email.
Password
The web password is your secret personal code for accessing the Client area of the finecobank.com website.
It is made up of 8 alphanumeric characters and can be personalised at any time.
The User ID and Password are automatically requested by the system every time you wish to access the Client area.
To prevent unauthorised use by third parties, keep your access passcodes separate.
If you lose your Password you will receive a new one by mail. This will take a few days (usually 5/7 working days), during which you will not be able to use your account.
Client Service password
For greater security, the Voice Portal is protected by a personal Client Service password, which you will have to set and use together with the User ID to access the services.
The Client Service password must be composed of 8 numbers.
In choosing your Client Service password we advise you:
- Not to use the password you normally use for other services
- Not to use numbers that can easily be linked to you (e.g. your date of birth).
If you lose your Client Service password you can always reset it in the Fineco codes area.
The previous Client Service password will no longer be active from the moment the new password is registered.
PIN
The PIN is a code made up of 8 numbers and is essential for ordering transactions such as transfers, payments and trading.
The PIN is set at the time of activating codes, after choosing the Password.
It can be changed at any time, directly online, by logging in to the Client area of the Fineco website and then going to the 'Account Management' > 'Fineco codes' section.
If you lose your PIN you will need to request or set a new one.
OTP
The OTP is a one-time password that must be used with the standard PIN to confirm certain transactions made through online and mobile web channels.
The OTP service (hereinafter the "Service") consists of a Standard Service and Optional Services, as described below.
Standard Service: This service envisages the use of the OTP to confirm transactions for which increased security is required in accordance with European security standards on strong authentication and for any other transactions as determined from time to time by the Bank. The Service is activated automatically when a current account is opened.
Optional Services: Optional Services envisage the use of the text PIN to confirm the transactions listed below:
- Transfer OTP: To confirm all bank transfers ordered via the online channel and through the Fineco App
- Digital Signature OTP: To sign documents and contracts concerning products or services offered by the Bank electronically and to request the suspension, revocation or re-activation of a Qualified Certificate that has already been issued
You may activate the Optional Services, at your own discretion, by logging in to the Client area of the Fineco website and selecting Account Management > Fineco codes.
Why activate the OTP service? The OTP makes your transactions more secure. The service is completely free.
The Bank will automatically activate the Standard Service when you open a current account.
To activate the OTP Optional Services, you must log in to the client area of the Fineco website by entering your user ID and password, then click on Account Management > Fineco codes.
How to activate the optional services
- From the HomePage, go to "Account Management > Fineco codes" and click on "OTP".
The OTP service can only be activated if your mobile number has been registered. To register your mobile, access the Account Management > Contact details section and follow the instructions. - Choose whether to activate the service for all outgoing bank transfers or electronic signature.
- Set the security answers that you will be asked when operating through the Client Service. Keep in mind that you can change the security answers directly online at any time and that once set, they will no longer be displayed.
- Enter the PIN.
- A text message with the OTP will be sent to your mobile phone.
- Enter the OTP you have received to confirm the activation of the service online.
Once the service is activated, you will be asked for your OTP to confirm all outgoing transfers/ or to sign contracts electronically, in addition to the PIN.
To order transfers and sign contracts electronically:
- Enter the bank transfer details or select the contract to be signed electronically and enter the PIN.
- A text message with the OTP will be sent to your mobile phone.
- Use the OTP you have received to confirm the instruction online.
The OTP sent to your mobile phone will be valid until 10:50 pm on the day the instruction is given. Instructions can therefore also be confirmed later on.
If you do not receive the OTP, you may ask for it to be sent again, using the "Haven't received the OTP?" link in the area where you should have entered the passcode. Should you not confirm by 10:50 pm, Fineco will automatically cancel the order.
In case of a bank transfer where the credit date is the following business day, the OTP will be valid until 2:00 pm on the day of entering the order; otherwise the bank transfer will be cancelled automatically.
Change settings
You can update your choice of services for which to use OTP at any time. Just go to Account Management > Fineco codes > OTP, click on "Change settings" and select the service you wish to change.
Haven't received the text?
Request a new one online or call Client Service:
- Free phone number 0800 640 6667 (from landline or mobile)
- +4420 7065 7557 (from abroad).
Request lost codes
User ID and Temporary Password
If you have lost or not received your User ID and/or Temporary Password you can request it/them directly in the public area of the site, by clicking on “Lost codes” and following the instructions provided.
You will need to provide the information requested in the form.
- The User ID will be sent to you by email to the address we have in our records.
- The new Temporary Password will be sent by mail to your temporary address: this will take a few days, during which you will not be able to use your account.
At least 7 working days must pass between one request and another for passcodes, otherwise the second request will be disregarded.
All requests are monitored electronically. Any unauthorised use will be subject to prosecution in accordance with the law.
Password
If you have lost your Password you can request it directly in the public area of the site, by clicking on “Lost passcodes” and following the instructions given there.
The new Password will be sent by post to your temporary address: this will take a few days, during which you will not be able to use your account.
You will be charged a delivery fee of £1.95.
PIN
If you forget or lose your PIN you can ask for a new one by logging in to the client area of the Fineco website and going to ‘Account Management’ > ‘ Fineco codes’ > ‘PIN ’ > ‘ Have you lost your PIN?’ and following the instructions.
- You will be able to set your new PIN in real-time and free of charge.
A text message will be sent to your mobile phone with a one-time passcode to be used to set your new PIN. - If you would rather receive a printed copy of your PIN, you may ask for it to be sent to the temporary address as recorded in the "Contact details" section. The new PIN will be posted to your temporary address. You will be charged a delivery fee of £1.95.
The request automatically cancels the previous PIN and blocks all operations until the new PIN is received.
For all further information or clarification, please call:
- 800.640.66.67 (from landline or mobile)
- +44.020.706 57 557 (from abroad).
Changing your Password and PIN
To change your personal Password and PIN, go to the Client area of the website, Home > "Account Management" > "Fineco codes”.
Change Password
- Click on "Change Password"
- Type in the new Web password and confirm it
- Enter the PIN
- Click on "Confirm" to register it and make the passcode immediately operational.
The password must contain 8 characters, at least 1 of which must be a number.
The system distinguishes between lowercase and uppercase letters. Therefore remember to check that the "Caps Lock" key is not on (otherwise you will enter a different password).
Change PIN
- Click on "Change PIN"
- Key in the old PIN and then the new one and confirm the latter
- Click on "Confirm", to make the new passcode immediately operational.
